Create Unique Tattoo Designs with Procreate

In the world of digital art, Procreate has become a go-to platform for artists across various disciplines. Whether you're a seasoned tattoo artist looking to expand your portfolio or an aspiring designer keen on exploring new creative horizons, Procreate offers robust tools and features to create stunning tattoo designs. This blog post will guide you through the process of crafting unique tattoo designs using Procreate, providing step-by-step instructions, tips, and inspiration to help you create artwork that resonates with your clients.
Understanding Procreate

Procreate is not just a drawing application; it’s a powerful tool designed to bring your artistic visions to life. Here’s why tattoo artists find Procreate particularly useful:
- Intuitive Interface: Procreate’s touch-based interface mimics traditional drawing tools, making it feel natural and accessible.
- Layered Design: Work on different layers for easy adjustments without affecting the overall design.
- Brush Library: Procreate offers an extensive selection of brushes, which can be customized to replicate ink effects, shading techniques, and textures vital for tattoo designs.
- Quickline and Symmetry: Features like Quickline help in drawing perfect curves or symmetrical patterns, essential for tattoo designs.
Step-by-Step Guide to Creating Tattoo Designs in Procreate
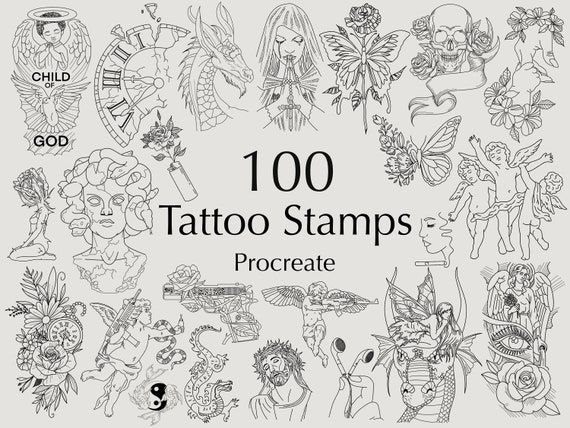
1. Setting Up Your Canvas

First, open Procreate and set up your canvas:
- Tap on “+” to create a new canvas.
- Select a canvas size suitable for tattoo design. For social media or portfolio, 3000x3000 pixels work well. For actual tattoos, consider the body part’s size.
2. Sketching Your Concept

Begin with a rough sketch to layout your idea:
- Choose a sketch brush; “6B Pencil” or “HB Pencil” from the Sketching brush set works well.
- Lightly draw your concept on a new layer.
3. Refining the Outline

Once your sketch is laid out:
- Create a new layer above the sketch.
- Use the “Streamline” option in the brush settings to smooth your lines.
- Choose a brush that resembles the line quality you want for the tattoo, like “Ink Bleed” or “Mono-Liner.”
Begin tracing over your sketch to create a clean, professional line art.
4. Adding Shading and Texture
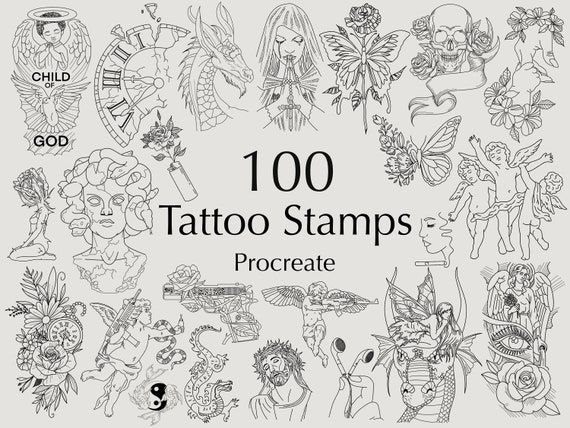
Shading and texture give your tattoo design depth:
- Create a new layer beneath your line art for shading.
- Select brushes like “Realistic Pencil,” “Charcoal,” or “Watercolor” to apply different textures.
- Adjust the opacity and flow to achieve the desired effect.
5. Incorporating Color

If your design includes color:
- Create another layer for color beneath the shading.
- Use the “Paint Brush” or “Airbrush” for laying down color.
- Adjust the color blend modes to control how colors interact.
6. Final Touches

To complete your design:
- Add highlights or additional line details on a new layer.
- Use the Adjustments menu to fine-tune color, brightness, contrast, etc.
- Merge layers to simplify your artwork if needed, but keep important elements on separate layers for future edits.
✏️ Note: Always save your work frequently to avoid losing progress. Procreate does not autosave, so it's crucial to keep your hard work secure.
Unique Tattoo Design Ideas

Creating unique tattoo designs can be challenging but incredibly rewarding. Here are some ideas:
- Minimalist Geometric: Combine simple lines and shapes to form complex, eye-catching designs.
- Nature-Inspired: Use elements like leaves, waves, or animals, stylized into modern art pieces.
- Custom Typography: Design personalized tattoos with fonts or letterforms tailored to the client’s personality.
- Sacred Geometry: Explore spiritual or metaphysical themes through intricate patterns.
In Summary

Procreate provides an unmatched platform for tattoo artists to push the boundaries of their creativity. From initial sketches to the final design, this software offers the tools needed to bring your visions to life with precision and artistic flair. By mastering Procreate, you open up endless possibilities for creating unique tattoo designs that not only appeal visually but also carry personal significance. Remember, the journey of creating art is as important as the final piece, so take your time, experiment, and let your creativity flow.
What are the best brushes to use for tattoo design in Procreate?

+
Some of the best brushes for tattoo design in Procreate include the “Ink Bleed,” “Mono-Liner,” and “Realistic Pencil.” These brushes allow for varied line weights, textures, and shading effects that are crucial for tattoo art.
Can I simulate tattoo ink effects in Procreate?

+
Yes, you can simulate various tattoo ink effects by customizing the brush settings. Adjusting the Flow, Opacity, and Texture settings can mimic different ink behaviors on skin.
How do I ensure my tattoo design fits the client’s body part?

+
Use Procreate’s Canvas Size feature to set dimensions that roughly match the area where the tattoo will be placed. You can also use references or get body measurements to scale your design appropriately.



