Elevate Your Ink: Procreate Tattoo Design Brushes Guide
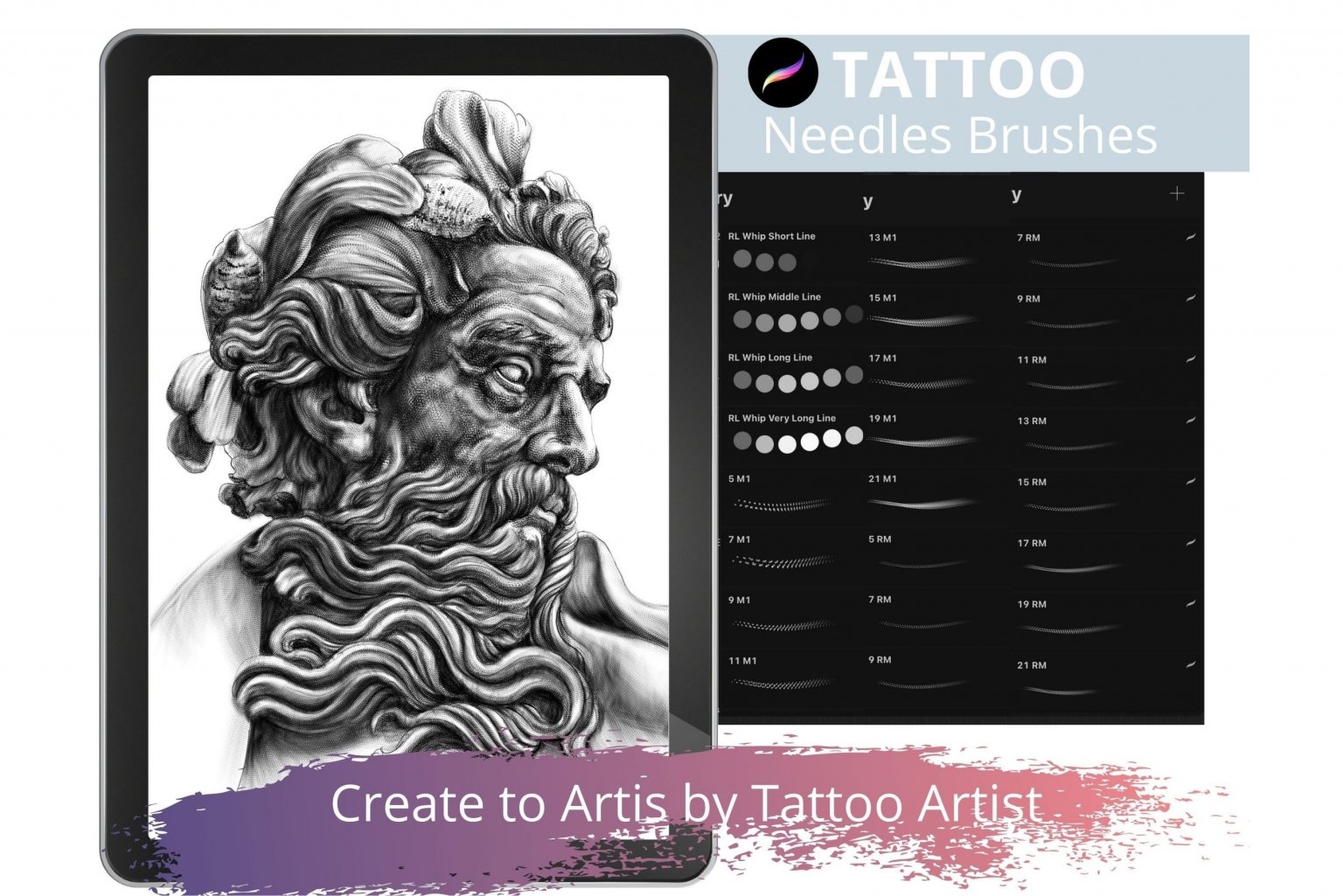
In the world of digital tattoo design, tools that offer flexibility, precision, and creativity are paramount. Enter Procreate, an iPad app that has revolutionized how artists approach their work. With its comprehensive set of features, Procreate provides tattoo artists an unparalleled platform to create intricate designs. One of the essential features for tattoo artists in Procreate is its brush system. Let’s dive deep into understanding the tattoo design brushes in Procreate, how to use them effectively, and how they can elevate your art to new heights.
Exploring Procreate's Tattoo Design Brushes

Procreate comes equipped with a plethora of brushes, but when focusing on tattoo design, here are some that stand out:
- Stencil Brushes: These allow you to lay down intricate patterns or shapes that are common in tattoos, like lines, dots, or geometric shapes. They help maintain consistency in repetitive elements.
- Dotwork Brushes: For those interested in dotwork tattoos, these brushes can simulate stippling techniques to create depth and texture.
- Liner Brushes: Perfect for crisp outlines, these brushes offer various thicknesses for different line weights.
- Texture Brushes: These can give your designs the feel of traditional tattoo techniques, like shading with needles or ink wash.
- Realistic Skin Texture Brushes: To simulate how a tattoo might look on skin, including pores, veins, and natural skin textures.
💡 Note: Keep in mind that some brushes might not be explicitly labeled for tattoo work but can be adapted for your needs.
Customizing Brushes for Tattoo Design

Procreate’s brush engine is incredibly versatile, allowing you to tweak existing brushes or create your own from scratch:
- Brush Shape: Adjust the shape to mimic traditional tattoo needles or create your unique designs.
- Spacing: Control how dense the brush strokes are to replicate various stippling techniques.
- Scatter: For organic, less uniform patterns like skin texture or abstract dotwork.
- Grain: Mimic the texture of skin or paper for realistic effects.
- Pressure Settings: Adjust how the brush responds to your stylus pressure for more controlled lines or shading.
| Brush Setting | Effect on Tattoo Design |
|---|---|
| Opacity and Flow | Helps in achieving the right ink density and blending. |
| Stabilization | Offers smoother lines for precise tattoo outlines. |
| Jitter and Offset | Creates natural variations in strokes for realistic skin and tattoo effects. |

Experimenting with these settings allows you to achieve the exact look you want for your tattoo designs, making Procreate a highly customizable tool for artists.
Step-by-Step Guide to Creating a Tattoo Design in Procreate

Here’s how you can put these brushes to use:
- Start with an Idea: Sketch your design concept roughly using a pencil brush to get the composition right.
- Outline: Use a liner brush to create clean, sharp outlines. Adjust the thickness according to your design needs.
- Shading:
- For black and grey tattoos, use dotwork or texture brushes.
- For color tattoos, mix blending brushes with line shading to achieve depth.
- Add Textures: Apply skin texture brushes to parts where the tattoo might fade or blur, adding realism.
- Detailing: Refine with small, precise brushes. Stencil brushes can help with repetitive patterns or fine lines.
- Refinement: Use the eraser to clean up any smudges or mistakes. The smear brush can also be used to blend colors smoothly.
- Final Touches: Add effects like a slight drop shadow or glow to simulate ink sitting in the skin.
⚠️ Note: Remember to layer your design elements. It makes editing easier and keeps your workflow organized.
Coloring Techniques for Tattoo Designs in Procreate

Color in tattoos can be challenging but rewarding:
- Color Palettes: Create custom palettes for consistency across your tattoos. Use the eyedropper tool to sample skin tones or reference other tattoos.
- Blending Modes: Experiment with overlay, multiply, or color burn to achieve depth and richness in color.
- Alpha Lock: Apply this to individual layers to keep colors within specific areas.
Enhancing Designs with Procreate's Additional Features

Procreate is more than just brushes:
- Layers: Use them extensively to keep your design elements separated. Merge or mask layers as needed.
- Time-lapse: Record your creation process to share with clients or to review your design approach.
- QuickMenu: Customize this to include your most used tools for tattoo design.
- Pressure Curves: Adjust how your Apple Pencil responds to pressure for smoother transitions.
📝 Note: Procreate's undo history is your friend. Don’t hesitate to go back and refine.
Exploring tattoo design brushes in Procreate opens up a world of possibilities for digital tattoo artists. By understanding how to use, customize, and combine these brushes, you can achieve stunning, realistic designs that capture the essence of traditional tattooing. This digital platform allows for precision, experimentation, and efficiency that traditional methods might lack. The key is to blend your artistic vision with the technological capabilities of Procreate to push your work forward.
Can I use Procreate for professional tattoo design?

+
Yes, Procreate is widely used by tattoo artists for both professional and personal projects due to its high-quality brushes and intuitive interface that replicates the feel of traditional tattooing techniques.
How do I choose the right brushes for my design?

+
Choose brushes based on the style of tattoo you’re creating. Liner brushes for outlines, dotwork or texture for shading, and custom brushes for unique effects. Experimentation is key.
Can Procreate simulate the tattoo healing process?

+
While Procreate can simulate skin texture and ink behavior, the actual healing process of tattoos involves many factors beyond digital simulation.



